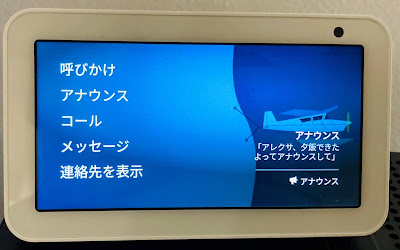ごちゃつく充電ケーブルとUSB充電器をスッキリ整理 (Anker Magnetic Cable Holder)

モバイル機器が新しくなるたびに 増えるケーブルとUSB充電器でごちゃついてた机。 Ankerのケーブルホルダーと卓上USB充電器で 机をスッキリ整理しました。 使ってみてよかった点、気になった点などをご紹介します。 マグネット式ホルダーでケーブルをスッキリ 利用したのは、 Anker Magnetic Cable Holder (Amazonで1290円でした) 付属のマグネットクリップは直径3.5mm以下のケーブルに最適です。 マグネットはかなり強力でしっかり固定できます。 AppleWatchケーブルはクリップを利用せずに固定できます。 ガラス製のテーブルに、ホルダー裏に付属の吸着素材で固定しています。 吸着素材は強力です、洗って繰り返し利用可能らしいです。 金属デスクであればマグネットでくっつきます。 気になる点 ほこりがくっつきやすく、表面がゴム・シリコン風なので完全除去が難しいです。 (ほこりなどあまり気にしない人におすすめです) 太めのUSB-Cケーブルは付属のマグネットクリップは きつきつです。 5ポート卓上充電器で充電器を1つに集約 利用したのは、 Anker PowerPort I PD - 1 PD & 4 PowerIQ (Amazonで3499円でした) iPhone、AppleWatch、iPad、 Android、モバイルバッテリー、スピーカー、イヤホン等 たくさんの充電器を1つに集約できました。 各ポート最大2.4A出力でApple製品も急速充電できます。 Power Delivery対応USB-Cポートは最大30W出力でiPadの急速充電が可能です。 気になる点 ACケーブルが長くて硬いので、設置場所によってはかなりじゃまです。 付属スタンドもないので立てては使えないです。 USB電流電圧テスターで充電とケーブル確認 正しく充電できているか、ケーブルの整理もかねて COOWOO USB電流電圧テスター で充電中の電流を測定してみました。 Appleのケーブルは純正が多いので問題なかったのですが、 充電が異常に遅いmicroUSBケーブルを発見したので廃棄しました。 注意点 百均の充電用ケーブルや安いケーブルはあたりはずれがありそうです。 あふれる充電規格の整理 すべてのiPhone/Androidが対応 USBの...